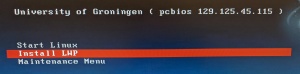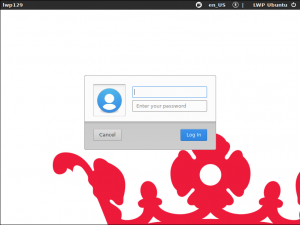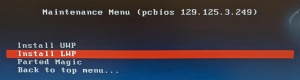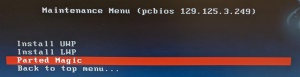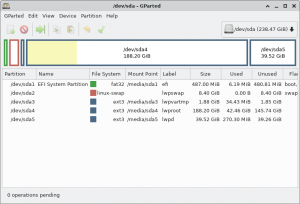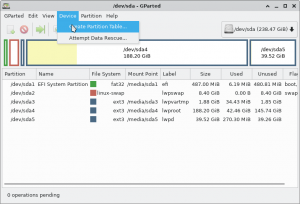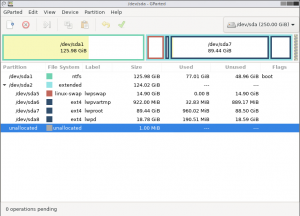Installing the LWP: Difference between revisions
No edit summary |
|||
| (11 intermediate revisions by the same user not shown) | |||
| Line 4: | Line 4: | ||
If you have sudo rights, you should know where you’ve put your files. If you don’t have sudo rights, you can only place files in '''/mnt/D/''' and '''/var/tmp''' or maybe in '''/tmp''' if you never restart your PC.<br> | If you have sudo rights, you should know where you’ve put your files. If you don’t have sudo rights, you can only place files in '''/mnt/D/''' and '''/var/tmp''' or maybe in '''/tmp''' if you never restart your PC.<br> | ||
Some of you will have extra disks in your PC, these will not be touched during the installation. If and how these extra disks are mounted differs greatly. If you have sudo rights, you can add them to the fstab yourself after the installation. Ask [mailto:lwp@rug.nl us] to add them if you don’t.<br> | Some of you will have extra disks in your PC, these will not be touched during the installation. If and how these extra disks are mounted differs greatly. If you have sudo rights, you can add them to the fstab yourself after the installation. Ask [mailto:lwp@rug.nl us] to add them if you don’t.<br> | ||
The installation of the '''LWP''' will require ''' | The installation of the '''LWP''' will require '''80GB''' of disk space. A '''dual-boot''' installation will require at least '''250GB''' of disk space.<br> | ||
After you've made your backups, restart your PC.<br> | After you've made your backups, restart your PC.<br> | ||
== (re)Install the LWP == | == (re)Install the LWP == | ||
On most systems, booting from the network is configured as default. If that is not the case on your system, you can press '''F12''' directly after you turn on your PC to boot from the network.<br> | |||
[[File:Ipxe-lwp.jpg|thumb|none|The ipxe menu for LWP only.]] | [[File:Ipxe-lwp.jpg|thumb|none|The ipxe menu for LWP only.]] | ||
* From the menu, choose '''Install LWP'''.<br> | * From the menu, choose '''Install LWP'''.<br> | ||
* That's it. The rest happens automatically.<br> | * That's it. The rest happens automatically.<br> | ||
When it’s done the login screen will appear and you can login.<br> | |||
[[File:Login-screen.png|thumb|none|The LWP login screen.]] | [[File:Login-screen.png|thumb|none|The LWP login screen.]] | ||
| Line 25: | Line 23: | ||
== Not enough space == | == Not enough space == | ||
=== LWP only === | === LWP only === | ||
==== Wipe the system disk ==== | |||
[[File: | First make sure you have not forgotten to backup any data on the disk. | ||
In the network boot menu (press '''F12''' directly after turning on your PC) from the '''Maintenance''' sub-menu, select '''Parted Magic''' to start it.<br> | |||
[[File: | [[File:Ipxe-dual-maintenance-select-parted-magic.jpg|thumb|none|The ipxe maintenance sub menu for dual-boot.]] | ||
We are going to create a new and empty partition table for the disk. If it didn't start automatically (it should) start '''GParted''' by opening the '''Partition editor''' program from the desktop. | |||
[[File:Gparted-lwponly.png|thumb|none|Example partitions LWP only PC.]] | |||
Make sure you have your system disk selected in the top right corner; It should be selected by default. | |||
Go to '''Device''' and select '''Create Partition Table'''. | |||
[[File:Gparted-device-createptable.png|thumb|none|Create partition table.]] | |||
Select '''gpt''' as the new partition table type, click '''Apply''' and you're done. The disk is now completely empty and ready for a fresh installation. | |||
=== Dual-boot === | === Dual-boot === | ||
==== Resize the UWP partition ==== | ==== Resize the UWP partition ==== | ||
| Line 34: | Line 39: | ||
In the network boot menu (press '''F12''' directly after turning on your PC) from the '''Maintenance''' sub-menu, select '''Parted Magic''' to start it.<br> | In the network boot menu (press '''F12''' directly after turning on your PC) from the '''Maintenance''' sub-menu, select '''Parted Magic''' to start it.<br> | ||
[[File:Ipxe-dual-maintenance-select-parted-magic.jpg|thumb|none|The ipxe maintenance sub menu for dual-boot.]] | [[File:Ipxe-dual-maintenance-select-parted-magic.jpg|thumb|none|The ipxe maintenance sub menu for dual-boot.]] | ||
Resize the NTFS partition using '''GParted''' ( | Resize the NTFS partition using '''GParted''' (should start automatically, else open the "Partition editor" program from the desktop) so you have at least 80GB of free space to install the LWP in.<br> | ||
[[File:Gparted-dual.png|thumb|none|Example partitions dual-boot PC.]] | [[File:Gparted-dual.png|thumb|none|Example partitions dual-boot PC.]] | ||
A more detailed explanation on Parted Magic can be found [[Parted_Magic| here]].<br> | A more detailed explanation on Parted Magic can be found [[Parted_Magic| here]].<br> | ||
After resizing is done, restart your system and [[#(re)Install the LWP| start the LWP installer]], the installation should now continue without any problems.<br> | After resizing is done, restart your system and [[#(re)Install the LWP| start the LWP installer]], the installation should now continue without any problems.<br> | ||
Latest revision as of 17:26, 16 November 2022
Before you begin
Make a backup of your data stored on the disk of your PC, if any. You can use a usb device or your home directory. Your home directory is network storage and does not get touched during the installation.
If you have sudo rights, you should know where you’ve put your files. If you don’t have sudo rights, you can only place files in /mnt/D/ and /var/tmp or maybe in /tmp if you never restart your PC.
Some of you will have extra disks in your PC, these will not be touched during the installation. If and how these extra disks are mounted differs greatly. If you have sudo rights, you can add them to the fstab yourself after the installation. Ask us to add them if you don’t.
The installation of the LWP will require 80GB of disk space. A dual-boot installation will require at least 250GB of disk space.
After you've made your backups, restart your PC.
(re)Install the LWP
On most systems, booting from the network is configured as default. If that is not the case on your system, you can press F12 directly after you turn on your PC to boot from the network.
- From the menu, choose Install LWP.
- That's it. The rest happens automatically.
When it’s done the login screen will appear and you can login.
(re)Install dual-boot UWP/LWP
If only the LWP has to be (re)installed follow the procedure for (re)Install the LWP, but the Install LWP menu-item is in the Maintenance sub-menu.
The servicedesk can help you (re)install the UWP on your machine.
Note: Reinstalling the UWP will also require reinstalling the LWP. Reinstalling the LWP does not require reinstalling the UWP, as long as there is enough disk space for the LWP to fit.
Not enough space
LWP only
Wipe the system disk
First make sure you have not forgotten to backup any data on the disk.
In the network boot menu (press F12 directly after turning on your PC) from the Maintenance sub-menu, select Parted Magic to start it.
We are going to create a new and empty partition table for the disk. If it didn't start automatically (it should) start GParted by opening the Partition editor program from the desktop.
Make sure you have your system disk selected in the top right corner; It should be selected by default. Go to Device and select Create Partition Table.
Select gpt as the new partition table type, click Apply and you're done. The disk is now completely empty and ready for a fresh installation.
Dual-boot
Resize the UWP partition
If you’re familiar with resizing partitions and/or not afraid of losing anything because you make backups like you're supposed to, consider resizing the UWP NTFS partition if you have enough free space there. You can use Parted Magic for this.
In the network boot menu (press F12 directly after turning on your PC) from the Maintenance sub-menu, select Parted Magic to start it.
Resize the NTFS partition using GParted (should start automatically, else open the "Partition editor" program from the desktop) so you have at least 80GB of free space to install the LWP in.
A more detailed explanation on Parted Magic can be found here.
After resizing is done, restart your system and start the LWP installer, the installation should now continue without any problems.