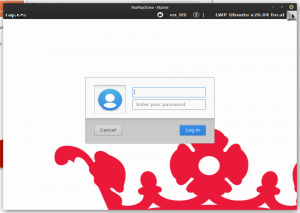Remote desktop access with NoMachine: Difference between revisions
No edit summary |
|||
| (19 intermediate revisions by 3 users not shown) | |||
| Line 1: | Line 1: | ||
[[Category:remotexs-faq]] | [[Category:remotexs-faq]] | ||
Download and install the NoMachine Enterprise Client for | ===== On your RUG LWP desktop computer ===== | ||
NoMachine works via SSH. '''This means you need to make sure your account name (P-nummer) is listed in the file /etc/users_allowed_ssh'''. You can edit this file only when logged in using the physical keyboard of the computer. After at most 15 minutes access is enabled. | |||
==== On your own computer or laptop computer ==== | |||
Download and install the NoMachine Enterprise Client for Windows, Linux or MacOS:<br> | |||
https://www.nomachine.com/download-enterprise#NoMachine-Enterprise-Client<br> | https://www.nomachine.com/download-enterprise#NoMachine-Enterprise-Client<br> | ||
<br> | <br> | ||
| Line 9: | Line 13: | ||
After you've installed the NoMachine client, open it and add a new connection.<br> | After you've installed the NoMachine client, open it and add a new connection.<br> | ||
[[File:NX first screen.png|thumb|none|Initial screen]] | [[File:NX first screen.png|thumb|none|Initial screen.]] | ||
Enter a '''Name''' for the connection and add the '''IP number | Enter a '''Name''' for the connection and add the '''hostname or IP number''' for the '''Host''' you are trying to connect to.<br> | ||
[[File:NX add connection.png|thumb|none|Add connection]] | [[File:NX add connection.png|thumb|none|Add connection.]] | ||
* Port = 4000 | * Port = 4000 | ||
* Protocol = NX | * Protocol = NX | ||
[[File:NX configuration.png|thumb|none|Configuration.]] | [[File:NX configuration.png|thumb|none|Configuration.]] | ||
Next select '''Configuration'''. Make sure '''Use password authentication''' is selected and '''Use UDP communication for multimedia data''' is checked.<br> | Next select '''Configuration'''. Make sure '''Use password authentication''' is selected and '''Use UDP communication for multimedia data''' is checked.<br> | ||
Click | Click '''Connect'''. | ||
[[File:Nx verify host authenticity.png|thumb|none|Verify your hosts identity]] | [[File:Nx verify host authenticity.png|thumb|none|Verify your hosts identity.]] | ||
The '''Verify host authenticity''' will only appear the first time you connect to your host or if you reinstall the host. If it does appear a second time on the same host, do not continue, this might indicate malicious activity on the host system and you should call support.<br> | The '''Verify host authenticity''' will only appear the first time you connect to your host or if you reinstall the host. If it does appear a second time on the same host, do not continue, this might indicate malicious activity on the host system and you should call support.<br> | ||
Click '''Yes''' to verify your hosts identity. | Click '''Yes''' to verify your hosts identity. | ||
[[File:Nx login.png|thumb|none|The login screen]] | [[File:Nx login.png|thumb|none|The login screen.]] | ||
Enter your | Enter your '''Username''' and '''Password''' and click '''Login'''. Don't save your password if you're on a shared PC. | ||
[[File:NX connection setup audio.png|thumb|none|Audio on remote host]] | [[File:NX connection setup audio.png|thumb|none|Audio on remote host.]] | ||
Hit checkbox to mute audio on the remote host.<br> | Hit the checkbox to mute audio on the remote host.<br> | ||
Hit the checkbox at the bottom left so this message does not appear again. Hit '''OK'''. | Hit the checkbox at the bottom left so this message does not appear again. Hit '''OK'''. | ||
[[File:NX connection setup display.png|thumb|none|Scale remote desktop]] | [[File:NX connection setup display.png|thumb|none|Scale remote desktop to fit window.]] | ||
Select '''Scale the remote desktop to fit into the window'''.<br> | Select '''Scale the remote desktop to fit into the window'''.<br> | ||
Hit the checkbox at the bottom left so this message does not appear again. Hit '''OK'''. | Hit the checkbox at the bottom left so this message does not appear again. Hit '''OK'''. | ||
[[File:NX connection setup remote display.png|thumb|none|Don't resize remote display.]] | [[File:NX connection setup remote display.png|thumb|none|Don't resize remote display.]] | ||
Select '''Don't resize the remote display'''.<br> | Select '''Don't resize the remote display'''.<br> | ||
Hit the checkbox at the bottom left so this message does not appear again. Hit '''OK''' | Hit the checkbox at the bottom left so this message does not appear again.<br> | ||
Hit '''OK''' a last time to connect to the desktop of your remote host. | |||
[[File:NX connection settings.png|thumb|none|Change connection setting from top right corner.]] | [[File:NX connection settings.png|thumb|none|Change connection setting from top right corner.]] | ||
Now you can login as you would normally login on your LWP.<br> | |||
If you want to change any of the connection settings, hover over the top right corner of the window until it folds down and then click it. | |||
Latest revision as of 09:01, 27 September 2024
On your RUG LWP desktop computer
NoMachine works via SSH. This means you need to make sure your account name (P-nummer) is listed in the file /etc/users_allowed_ssh. You can edit this file only when logged in using the physical keyboard of the computer. After at most 15 minutes access is enabled.
On your own computer or laptop computer
Download and install the NoMachine Enterprise Client for Windows, Linux or MacOS:
https://www.nomachine.com/download-enterprise#NoMachine-Enterprise-Client
Note: The normal client will also install a NX server on your machine, so unless you want remote desktop access to your own PC as well, use the enterprise client.
After you've installed the NoMachine client, open it and add a new connection.
Enter a Name for the connection and add the hostname or IP number for the Host you are trying to connect to.
- Port = 4000
- Protocol = NX
Next select Configuration. Make sure Use password authentication is selected and Use UDP communication for multimedia data is checked.
Click Connect.
The Verify host authenticity will only appear the first time you connect to your host or if you reinstall the host. If it does appear a second time on the same host, do not continue, this might indicate malicious activity on the host system and you should call support.
Click Yes to verify your hosts identity.
Enter your Username and Password and click Login. Don't save your password if you're on a shared PC.
Hit the checkbox to mute audio on the remote host.
Hit the checkbox at the bottom left so this message does not appear again. Hit OK.
Select Scale the remote desktop to fit into the window.
Hit the checkbox at the bottom left so this message does not appear again. Hit OK.
Select Don't resize the remote display.
Hit the checkbox at the bottom left so this message does not appear again.
Hit OK a last time to connect to the desktop of your remote host.
Now you can login as you would normally login on your LWP.
If you want to change any of the connection settings, hover over the top right corner of the window until it folds down and then click it.