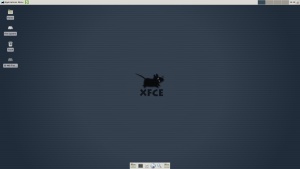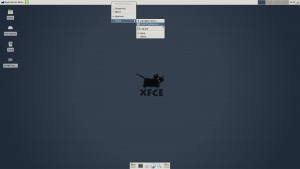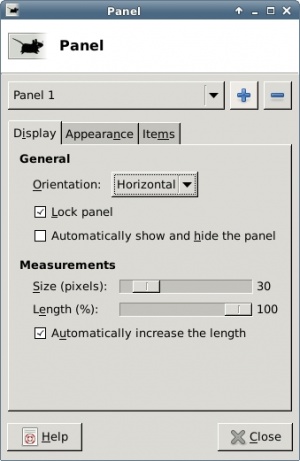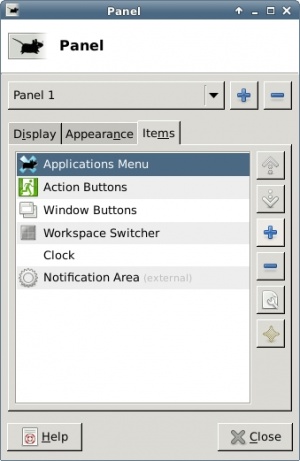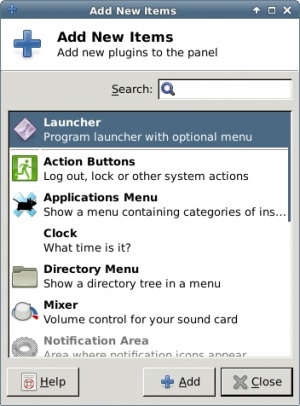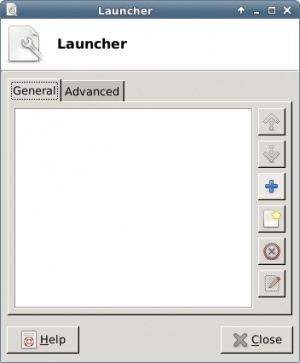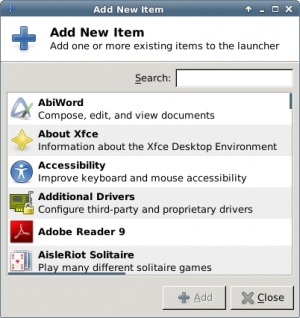Xfce4 How To
How to change your Xfce panels
When you first login your desktop will look like this:
To add programs to your "launcher" bar you can just select them from the menu and drag them to the bar.
You can also right click the bar and go to "Panel" and select "Panel Preferences...".
Here you can create more panels (just click the top right 'plus' icon) and remove the "Lock panel" check mark, which enables you to drag the bar to where you want it.
Click the "Items" tab to change the items displayed on your panel (bar). Here you can move the items around on your panel by using the 'arrow' buttons.
By clicking the other 'plus' icon (more near the middle on th right) you can add several default "window buttons" or at the top there's the "Launcher" option.
If you select the "Launcher" option and click "Add" button, you'll create more launchers on your panel. You'll have to create one for every program you want to add there. When you've created the number of launchers you want, click "Close" to return to the previous window. There select the top "Launcher" and click the "Edit the currently selected item" icon (beneath the 'minus' icon).
Here click the 'plus' icon again to get a list of all installed programs.
Search for... or just select your program from the list and click the "Add" button and click on "Close". Now use the 'arrow' buttons to move the launcher to where you want it on the bar. That's it! You've added your program to the panel.