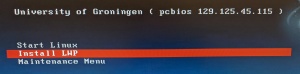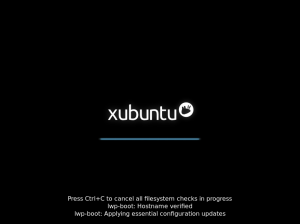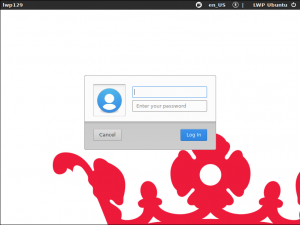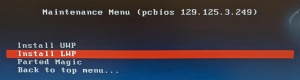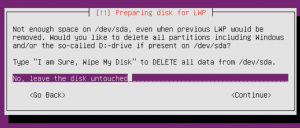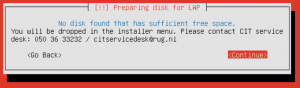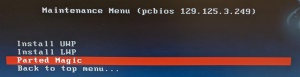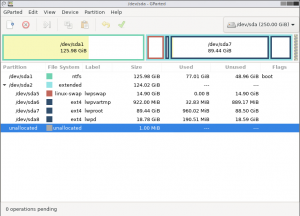Installing the LWP: Difference between revisions
No edit summary |
No edit summary |
||
| (18 intermediate revisions by the same user not shown) | |||
| Line 6: | Line 6: | ||
The installation of the '''LWP''' will require '''120GB''' of disk space. A '''dual-boot''' installation will require at least '''250GB''' of disk space.<br> | The installation of the '''LWP''' will require '''120GB''' of disk space. A '''dual-boot''' installation will require at least '''250GB''' of disk space.<br> | ||
After you've made your backups, restart your PC.<br> | After you've made your backups, restart your PC.<br> | ||
== LWP | == (re)Install the LWP == | ||
* At startup, press '''F12''' to boot from the network.<br> | * At startup, press '''F12''' to boot from the network.<br> | ||
[[File:Ipxe-lwp.jpg|thumb|none|The ipxe menu for LWP only.]] | |||
* From the menu, choose '''Install LWP'''.<br> | * From the menu, choose '''Install LWP'''.<br> | ||
* That's it. The rest happens automatically.<br> | * That's it. The rest happens automatically.<br> | ||
The installation will take 30-45 minutes to finish depending on your hardware. After the installation is finished your system will automatically restart. When the LWP starts the first time, some configuration still has to be done. You will see the following screen.<br> | The installation will take 30-45 minutes to finish depending on your hardware. After the installation is finished your system will automatically restart. When the LWP starts the first time, some configuration still has to be done. You will see the following screen.<br> | ||
[[File:First-boot.png|thumb|none|First time starting the LWP.]] | [[File:First-boot.png|thumb|none|First time starting the LWP.]] | ||
This should disappear after a few minutes ( | This should disappear after a few minutes (5-10 minutes). When it’s done the login screen will appear and you can login.<br> | ||
[[File:Login-screen.png|thumb|none|The LWP login screen.]] | [[File:Login-screen.png|thumb|none|The LWP login screen.]] | ||
== | |||
If only the LWP has to be (re)installed follow the procedure for '''LWP | == (re)Install dual-boot UWP/LWP == | ||
If only the LWP has to be (re)installed follow the procedure for [[#(re)Install the LWP| '''(re)Install the LWP''']], but the '''Install LWP''' menu-item is in the '''Maintenance''' sub-menu.<br> | |||
[[File:Ipxe-dual-maintenance-select-install-lwp.jpg|thumb|none|The ipxe maintenance sub menu for dual-boot.]] | |||
The servicedesk can help you (re)install the UWP on your machine.<br> | The servicedesk can help you (re)install the UWP on your machine.<br> | ||
<br> | |||
''Note: Reinstalling the UWP will also require reinstalling the LWP. Reinstalling the LWP does not require reinstalling the UWP, as long as there is enough disk space for the LWP to fit.''<br> | ''Note: Reinstalling the UWP will also require reinstalling the LWP. Reinstalling the LWP does not require reinstalling the UWP, as long as there is enough disk space for the LWP to fit.''<br> | ||
== Not enough space == | == Not enough space == | ||
=== LWP only === | === LWP only === | ||
| Line 28: | Line 31: | ||
=== Dual-boot === | === Dual-boot === | ||
==== Resize the UWP partition ==== | ==== Resize the UWP partition ==== | ||
If you’re familiar with resizing partitions and/or not afraid of losing anything because you make backups like | If you’re familiar with resizing partitions and/or not afraid of losing anything because you make backups like you're supposed to, consider resizing the UWP NTFS partition if you have enough free space there. You can use '''Parted Magic''' for this.<br> | ||
In the network boot menu (press '''F12''' directly after turning on your PC) from the '''Maintenance''' sub-menu, select '''Parted Magic''' to start it. | In the network boot menu (press '''F12''' directly after turning on your PC) from the '''Maintenance''' sub-menu, select '''Parted Magic''' to start it.<br> | ||
Resize the NTFS partition using GParted (which starts automatically) so you have 120GB free space to install the LWP in. | [[File:Ipxe-dual-maintenance-select-parted-magic.jpg|thumb|none|The ipxe maintenance sub menu for dual-boot.]] | ||
Resize the NTFS partition using '''GParted''' (which starts automatically) so you have 120GB free space to install the LWP in. This 120GB should include the current lwproot partition and the swap partition if they exist, because those are removed and the space reused.<br> | |||
[[File:Gparted-dual.png|thumb|none|Example partitions dual-boot PC.]] | |||
A more detailed explanation on Parted Magic can be found [[Parted_Magic| here]].<br> | |||
After resizing is done, restart your system and [[#(re)Install the LWP| start the LWP installer]], the installation should now continue without any problems.<br> | |||
Revision as of 11:37, 30 June 2021
Before you begin
Make a backup of your data stored on the disk of your PC, if any. You can use a usb device or your home directory. Your home directory is network storage and does not get touched during the installation.
If you have sudo rights, you should know where you’ve put your files. If you don’t have sudo rights, you can only place files in /mnt/D/ and /var/tmp or maybe in /tmp if you never restart your PC.
Some of you will have extra disks in your PC, these will not be touched during the installation. If and how these extra disks are mounted differs greatly. If you have sudo rights, you can add them to the fstab yourself after the installation. Ask us to add them if you don’t.
The installation of the LWP will require 120GB of disk space. A dual-boot installation will require at least 250GB of disk space.
After you've made your backups, restart your PC.
(re)Install the LWP
- At startup, press F12 to boot from the network.
- From the menu, choose Install LWP.
- That's it. The rest happens automatically.
The installation will take 30-45 minutes to finish depending on your hardware. After the installation is finished your system will automatically restart. When the LWP starts the first time, some configuration still has to be done. You will see the following screen.
This should disappear after a few minutes (5-10 minutes). When it’s done the login screen will appear and you can login.
(re)Install dual-boot UWP/LWP
If only the LWP has to be (re)installed follow the procedure for (re)Install the LWP, but the Install LWP menu-item is in the Maintenance sub-menu.
The servicedesk can help you (re)install the UWP on your machine.
Note: Reinstalling the UWP will also require reinstalling the LWP. Reinstalling the LWP does not require reinstalling the UWP, as long as there is enough disk space for the LWP to fit.
Not enough space
LWP only
If the LWP doesn’t fit the following message will appear.
If you’ve made backups of all your data on the disk, you can tell the installer to erase the entire disk by typing exactly “I am Sure, Wipe My Disk” and hitting the Enter key. The installer will then delete all partitions and continue as normal. If you type anything else the installer will abort without doing anything to your system and display the following message.
Dual-boot
Resize the UWP partition
If you’re familiar with resizing partitions and/or not afraid of losing anything because you make backups like you're supposed to, consider resizing the UWP NTFS partition if you have enough free space there. You can use Parted Magic for this.
In the network boot menu (press F12 directly after turning on your PC) from the Maintenance sub-menu, select Parted Magic to start it.
Resize the NTFS partition using GParted (which starts automatically) so you have 120GB free space to install the LWP in. This 120GB should include the current lwproot partition and the swap partition if they exist, because those are removed and the space reused.
A more detailed explanation on Parted Magic can be found here.
After resizing is done, restart your system and start the LWP installer, the installation should now continue without any problems.